In Windows 8.1, whenever you click the Start button, the system takes you to the Start screen with live tiles by default. If you miss the old function of the Start button which lists all installed apps on the system, you are in luck. This tutorial provides a step-by-step guide for you to bring the old function back. Continue reading to find out how.
Although it is possible to list all the apps on the system when clicking on the Start button, the interface is not exactly the same. Power or control panel shortcuts are not listed.
1.First, go to the Desktop view. If you are in the Start screen, click on the Desktop. If the tile is not pinned to the Start screen, pressing the Win key will do the same thing.

2.Next, right-click on the task bar at the bottom of the screen, and choose Properties. If the task bar is hidden, moving the mouse to the bottom will make it slide up.

3.In the new pop-up window called Taskbar and Navigation properties, switch to theNavigation tab.

4.In this tab, make sure to enable the Show the Apps view automatically when I go to Start option. This will replace the Start screen live tiles with the app list view when you click the Start logo or press the Win key on your keyboard. To access the tiles, simply swipe down, or click the arrow icon.
When the app list replaces the tiles, you can choose to show the desktop background on Startinstead of the theme background.
For people who use multiple screens, make sure to check Always show Start on my display when I press the Windows logo key.

5.This is how the apps list looks with the desktop background.

Here is how the apps list looks with a solid color that matches the theme.

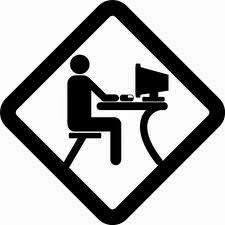
No comments:
Post a Comment